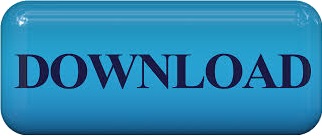

This is helpful if you are working on multiple projects that should not share source files. If you set a project folder and save it with a Preset (below) then the current Max Project Folder will switch to that folder when you change between presets. This field is the path to a Max Project Folder. This can help if the function is not yet explained in the documentation. Most settings (throughout Wall Worm) have tooltips when you hover over the button, checkbox or spinner arrows.Settings with an asterisk are only available with Wall Worm Pro.You can open this floater by pressing the Wall Worm > Wall Worm Settings. Things you set here will be set for the current Windows User's account for all following sessions running Wall Worm.

These settings are global and are used every time you launch Max. This floater controls some of the ways that Wall Worm works in general.
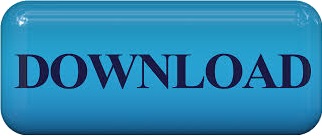

 0 kommentar(er)
0 kommentar(er)
